| MULTIMEDIA |
| AVIedit |
| AVIFrate |
| AVIDiag |
| Album3D |
| WEB TOOLS |
| Logalizer |
| Snowflake |
| Snowflake II |
| AM software |
| News |
| About us |
| Mirrors |
| Links |
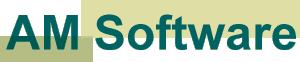 |
AVIedit | Album3D | Web tools | Forum | Links |
| Download | Logalizer | ||||
| Order | Snowflake | ||||
| Support |
|
Copyright 2000, 2009 Alexander Milukov, All rights reserved How to create "transparent" videos using AVIeditFirst, you must agree that the technique described here is not very simple. The resulting video quality highly depends on your own images and/or movies quality. Noisy videos at entry will produce noisy results. Complex backgrounds (like I used) will probably stop your work at all. I will suggest you some tricks, but personally you must be a wizard too :)For example, we will make this one:  + +  = = 
The leftmost picture (two red pigs) will be a still background, and the movie with a girl over blues will become transparent fore. First we need to make a background movie from a single still image. Launch AVIedit, then go File/Import/Bitmap images. AVI options dialog box appears. Simply hit Ok. File open dialog appears. Choose the background image and click Ok. You will see Compression dialog box, select "uncompressed" and click Ok. AVIedit will create a single-framed avi file (outputBM.avi) and open it as shown here. Click on the frame to select it. Use the Copy/Paste operations to make background duration as long as you need (for example, as foreground movie). Next, load second (foreground) movie using File/Merge. You will see something like this. Use plus and minus key on the numeric keypad to zoom in/out. The most tricky part begins. Go Process/Filter and select Layer. You will need to set dialog box options to something like this. Exact color value is 71 of red, 143 of green and 199 of blue. Tolerance value 290 means we disable transparency for all colors outstanding from that we chose for more than 17 units (17^2=289). Remember, we mesaure each color channel in range 0..255. Also, we mark "blue" and "non-red" masks to make the selection of colors more precise. After you click Ok, you will get like this. So, now you are ready to export the resulting movie. Select the first video stream (with pigs) and go File/Export/AVI - choose the video compression and file name, hit Ok and wait while movie is created. Do not forget to mark "Export" check box in Filter dialog window. In general, that's all, folks :) Now, some final words:
Hope it will be interesting for you. Again, I must suggest you: the best way to do something is to start doing it. Why are you still waiting ? |
Copyright 2000, 2009 AM Software

